| DTXMania 099 series, and DTXCreator: (099g(191022)) | 2019-10-23 00:21 |
| DTXMania 100 series, and DTXCreator: (119(211020) and 035(191001)) | 2021-10-20 00:00 |
導入方法 で説明しています。ご確認ください。
DTXManiaをインストールしたての状態の時には、 残念ながら曲データ(拡張子が.dtxの譜面ファイル)は1曲も登録されていないため、「曲データが見つかりません」と出てしまいます。
どこからか曲データを入手して、zip等を展開して、DTXManiaGR.exe以下のフォルダに格納してください。 (例えば、DTXManiaのフォルダの中にdtxdata みたいな名前のフォルダを作って、その中に曲データを入れてください)
まずは、CONFIGURATION - System - Sound Option - AdjustWaves: (Wave再生位置自動補正機能) をONにしてください。 初期設定ではONになっています。 これを使うことにより、CONFIGURATION - System - Sound Option - SoundType がDSoundの場合だけですが、 ズレを抑制することが出来ます (ただし演奏中プチノイズが乗ることがあります)。
その上で、「BGMAdjust」(BGMアジャスタ)機能で、BGMの位置を調整してズレを補正できます。
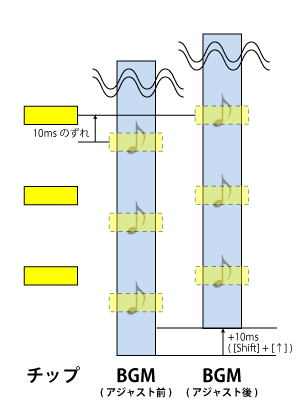
この機能の使い方を上図で説明します。 左の「チップ」と真ん中の「BGM(アジャスト前)」 というのが補正前の演奏だと思ってください。 これは、本来なら点線の枠の位置にチップが収まるとちょうど良いタイミングなのに、 チップがモタって(BGMがツッコんで)ズレが出てしまっている・・という状態です。 このとき、演奏中に 「Shift」を押しながら「↑」 を押すと、 BGMのタイミングが上にずれて、ぴたりと一致させることができました。 このように使います。
演奏中に「SHIFT」+「↑」を押すと、10ms分BGMを上にずらす (=遅める=モタらせる)ことができます。 逆に、「SHIFT」+「↓」 だと、10ms分BGMを下にずらす(=早める=ツッコませる) ことになります。 「CTRL」+「SHIFT」+「↑」「↓」で、10msでなく1msずつずらすことができます。
今どのくらいずらしているかは、「DEL」を押して表示できる演奏情報で確認できます。
また、この調整結果はは .score.ini ファイルに記録され、 次回の演奏以降でも用いられます。
(参考: 音ズレ十八年戦争 より 報告B - 「同じ間隔でずれっぱなし」)
AdjustWaves を ON にしてもダメな場合は、 以下の確認を行って下さい。
1. オートプレイ時、チップより音が遅いですか? それとも音よりチップが遅いですか?
→ チップより音が遅い場合は、2.へ進んで下さい。
音よりチップが遅い場合は、ディスプレイアダプタの能力不足が考えられます。 ディスプレイアダプタやサウンドカード、 CPUの処理能力などにより、 環境によって再生にズレが生じることがあります。 (といっても、Windows7以降の世代では、このようなへっぽこ環境は稀なものになりました)
2. キーボードでDTXManiaをプレイして下さい。 (単純にスネアだけ、とかで構いません。) このときにズレは発生しますか?
→ キーボードでプレイしてもまだズレるような場合は、 おおよそ、以下のような原因が考えられます。
3. DTXのパッドを叩いたりすると背景のレーンが光りますが、 この光も音と同じくらい遅れますか? それとも、叩くとすぐ光って音だけが遅れますか?
→ 光も音と同じくらい遅れている場合は、 DTXや専コンとパソコンをつなぐケーブル(変換アダプタ)か、 またはそのドライバ(USB-MIDIドライバ等)に問題があります。(要するに、入力遅延が大きい、ということです)
この場合、とりあえず CONFIGURATION - System - BufferedInput をOFFにして、CONFIGURATION - System - Display Option - VSyncWait をOFFにすると、改善する場合があります。(もっといい方法がないか調査中です)
たぶん、WASAPI/ASIOで使っているサウンドのミキシング部分の動作負荷が大きいためにこうなります。 まず試しに CONFIGURATION - System - Sound Option - SoundType を DSound に変えてみて、 まだ演奏画面がもたつくか確認してください。もたつくようなら、これが原因ということになります。
ただ、DSoundを使用するとサウンドの出力遅延が大きい (パッドを叩いてしばらくして音が鳴る) ので、 極力WASAPIかASIOを使うべきです。
以下、WASAPIかASIOを使いつつ、負荷を小さくするための方法をいくつか挙げます。
今売られているほとんどのキーボードでは、3つ以上のキーを同時に押すと、 さも「自分が意図しないキーが押されたかのように」ふるまい、 その結果自分が押したはずのキーが押されていないように見えることがあります。
どの3つのキーを押すとダメなのか? というのは、キーボードの機種ごとに異なります。 (その一方で、そこそこ昔のキーボードだと、普通に3キー同時入力可能だったりもします。)
「完全Nキーロールオーバー」と銘打ったキーボード(をPS/2接続している場合)だと、 任意のN個のキーの同時入力が可能、つまりすべてのキーの同時入力が可能です。 しかし、こういうキーボードは数がそれほど多くありません。 (しかも大抵1~2万円クラスの高価なキーボードです) また、そもそもこういった説明がないキーボードが圧倒的に多く、 この場合だいたい2~3キーロールオーバー、 つまり2~3個の同時入力しかできません。
このように、この問題はハードウェアに依存していますので、 ソフトウェアでは解決しようがありません。 ですから、たとえば「ZとXとCの3つ同時押しがダメ」というキーボードをお使いでしたら、 「ZとXとCの組み合わせ」にこだわっても無駄です。 うまく「3つ押しても誤動作しないキーの組み合わせ」を探して、CONFIGURATIONにあるInput Optionなどで設定するようにするしかありません。
・・・というわけで、電子ドラムを導入いただくのがオススメです :-)
まず、電子ドラムがPCにMIDI機器として正しく接続されているかどうかを確認します。 DTXManiaのzipに同梱されている、MidiInChecker2 を実行してください。そして、電子ドラムを叩いて、叩くたびにMidiInChecker2のウインドウ内の表示が増えていくかどうかを確認してください。
いくら叩いてもMidiInChecker2の表示が変わらない場合は、PCと電子ドラムが正しく接続されていません。 DTXPRESSシリーズやDTX2, Soul Drummerなど、電子ドラム機器との接続 を再確認して、正しく接続してください。
正しく接続できているのであれば、あとはDTXManiaの設定の問題です。CONFIGURATION - Drums - Input Option で、パッドの割り当てが正しくなされていることを確認して下さい。
また、安すぎるUSB-MIDIアダプタ (例: amazonで1000円未満で売っている、音符マークがついたUSB-MIDIアダプタ。デバイス名=USB2.0-MIDI) をお使いの場合は、 DTXManiaでの使用で問題があります。この手のアダプタはMIDI-OUT (PCから出力する信号) はちゃんと動作しますが、 MIDI-IN (PCに入力する信号) の方はちゃんと動かない場合が多々あるようです。 そして、PCと電子ドラムはMIDI-INでつなぐので、問題が出ることが多いです。 (DTXMania Release 114以降では、起動時にこのケーブルを検出すると警告を出します)
なお、このケーブルが正しく動くように改造している方もいらっしゃいます。ご参考まで。
ハイハットだけ弱い入力を受け付けない場合は、DTXMania側で弱い入力をはじいている可能性があります。 CONFIGURATION - Drums - E-Drums Option - HHVelocityMin の値を小さくしてみてください。これは、ハイハットの入力として受け付ける叩く強さの閾値で、初期値はハイハットだけ20, その他は0になっています。
DTXPRESSをお使いの場合で、DTXPRESSのパッドを弱く叩いてもDTXPRESSが反応するようにしたい場合は、 DTXPRESSの入力ゲイン(Gain)や、 入力感度設定スイッチ(INPUT ATTENUATION)を調節してください。 前者はDTXPRESSのパネルで、 後者はDTXPRESS本体背面のディップスイッチで設定します。
詳細は、DTXPRESS添付の取扱説明書をご覧ください。
DTXPRESS以外の電子ドラムでも、類似の機能があるはずです。(逆に、5万円以下くらいの安価な電子ドラムだと、この辺りの機能が省略されている場合があります)
また、DTXPRESSのバスドラム(ハイハットコントローラ or バスドラセンサ)だと、 背面スイッチのA-B切り替えやLEVEL調整が出来ます。 ハイハットコントローラをバスドラに使う場合、A-B切り替え(SENSITIVITY)がもしついているようなら、Aにしてください。
(注: DTX/DTX2ではハイハットコントローラをバスドラ代わりに使えないので注意)
まず、電子ドラムのみに関係する話から。
(つまり、いわゆる「ドラマニの専コン」とは関係のない話です。 専コン関係の話は、この説明の後半をご覧ください。)
DTXPRESSのパッド2つを同時に叩いたときに片方が反応しない場合や、 高速に叩いた場合によく音が抜けるような場合は、 DTXPRESSのセルフリジェクション(Self Rejection), リジェクション(Rejection), 指定リジェクション(Specified? Rejection)の設定を小さく(とりあえず0か1くらいに)してください。
その上で、もしも
のがよいでしょう。
5万円越えの電子ドラムであれば、このような機能があると思いますので、電子ドラムの説明書をご覧いただいて、適切に設定してください。
注: リジェクションとは、あるひとつのパッドが叩かれてから一定の時間、 他のパッドの(一定の強さ以下の)信号を受け付けないようにするという機能です。 DTXPRESSの工場出荷時のデフォルト設定は嫌がらせとしか思えないような状態 (リジェクションが強すぎる)なので、 さっさとDTXPRESSのパネルを操作して、 バスペダル以外のリジェクションを全部ゼロにしてしまうのがオススメ。
なお、速い曲でハイハットが落ちる場合、ハイハットのゲインを上げる(入力感度を上げる)と改善されることがありますので、 もし上記の方法でダメだった場合は、こちらもお試し下さい。
次に、専コンでも関係のある話。 ハイハットが抜ける現象については、 叩き方の問題である可能性があります。 中途半端なテンポの曲で細かい連打だと、ほぼ正確に叩いてたとしても、 どこかでほんのちょっと打つのがズレてPoor/Missを出してしまうと、 そこから連続してPoor/Missになっちゃいます。 例えば、こんな感じです。
(譜面)□□□□□□□□□□□□□□□□□□□□ (叩き)□□□□ □□□□□□□□□□□□□□□□ ↑ここからずっとPoor/Missになる。機械的に正確に打つ人ほど、連続Poor/Missは出やすいです。 逆に、ある程度の「ゆらぎ」がある人ならすぐに戻ることが多いです。
本来オープンハイハットの音が鳴るべきところでクローズドハイハットの音が鳴ってしまう場合、
CONFIGURATION - Drums - Input Option で、 HH Grouping が HH-0 ~ HH-2, CY Grouping が CY-0 になっていないかを確認してください。
これらの叩き分けをしたくない場合は、HH-3, CY-1 と設定してください。
以上、詳細はDTXPRESS添付の取り扱い説明書をご覧ください。
その動画が用いているCODEC(コーデック)がインストールされていないと、真っ黒になります。 DirectShow対応について を参照して、コーデックをインストールしてください。