Starting of a program will display an empty chart.
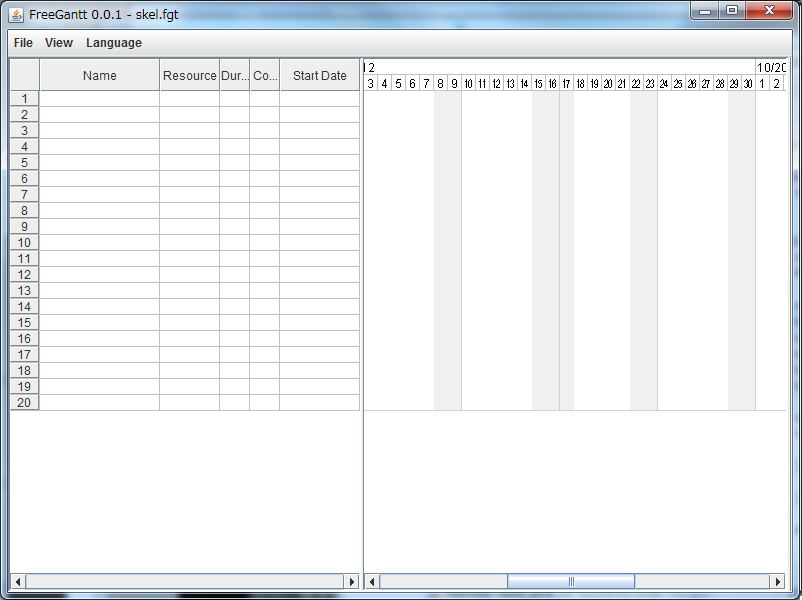
Let's put in holidays which will be the requisite before create tasks of a project.
(It can be changed even afterwards. )
Please choose "View > Holidays" from a menu. The holidays panel is displayed on the right-hand side of a screen.
Holidays include the "fixed holiday" which makes a holiday the day of the week regular every week, and the "additional holiday" which makes the individual holiday.
FreeGantt registers Japanese holidays on starting program automatically. In other countries, changing all holidays is recommended strongly.
(wiki:FileOperation has how to change automatically registration on starting the program.)
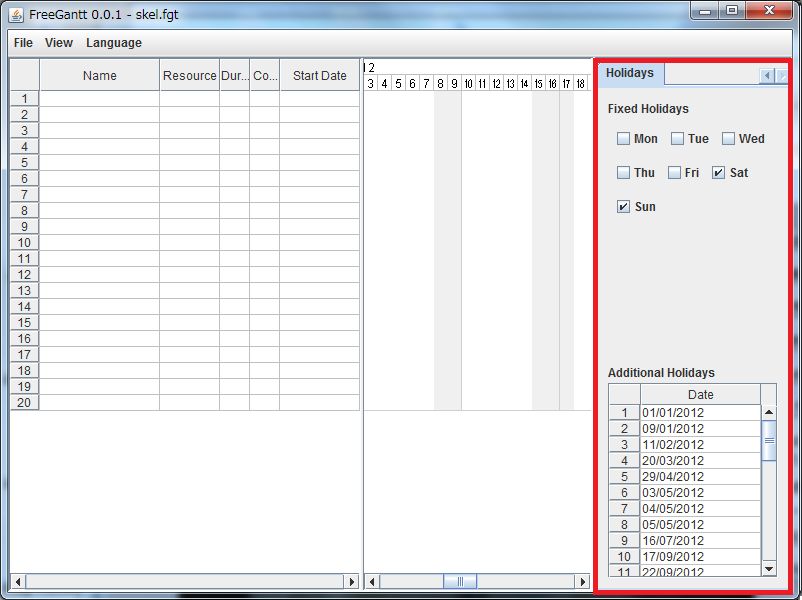
Input a name to the last row of additional holidays table to add a holiday.
Select rows and press "Delete key" to remove holidays.
Also, you can add and remove holidays with right-clicking date of chart panel header.
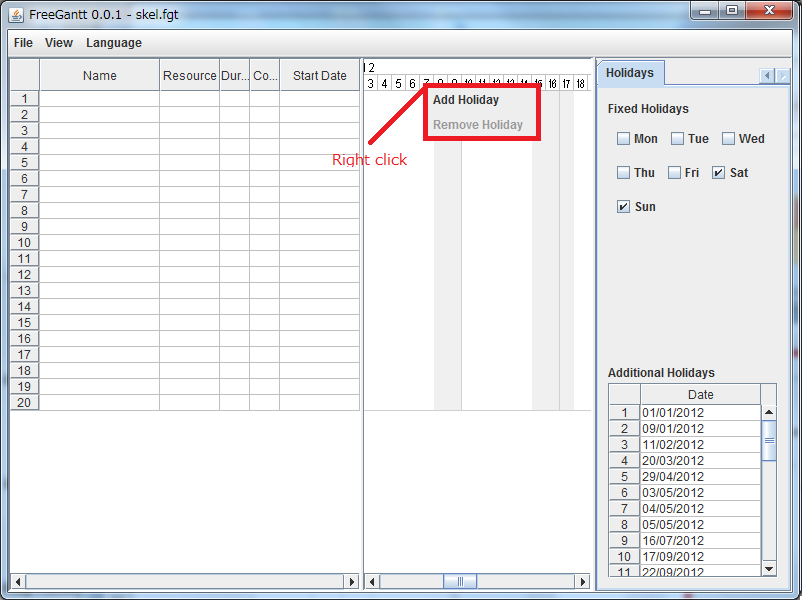
Resources are person in charge of a Task.
Let's put in resources before make tasks.(It can be changed even afterwards.)
Please select "View > Resources" from the menu. The resources panel is displayed on the right-hand side of a screen.
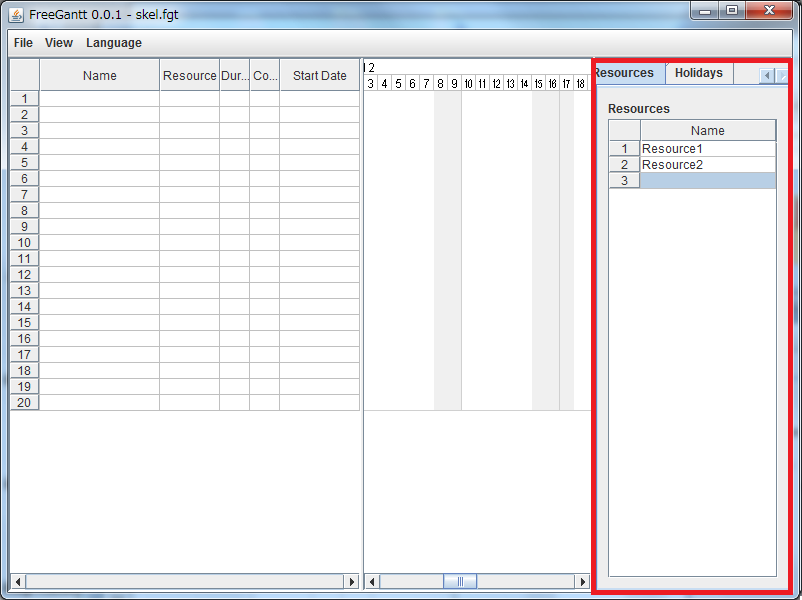
Put in date to the last row of resources table to adding a resource.
Select rows and press "Delete key" to remove resources.
Hide resources panel with dragging the left end of resources panel after adding resources.
FreeGantt assigns a person to a task.
You can put in values directly at the tasks table displayed in the left side.
You can manage tasks with chart at the chart panel displayed in the center of window.
A milestone is made with clicking a business day in the chart panel.
FreeGantt deal with 0 duration task as a milestone.
A task is made with dragging business day to right-direction.

Start date of task is changed with dragging the left end of task.
Completion of task is changed with dragging the center of task.
Duration of task is changed with dragging the right end of task

Also you can do same operations with putting in the tasks table directly.
Select "Right-click > Remove" with selecting rows of the tasks table to remove tasks.
You can assign resources only in the tasks table.
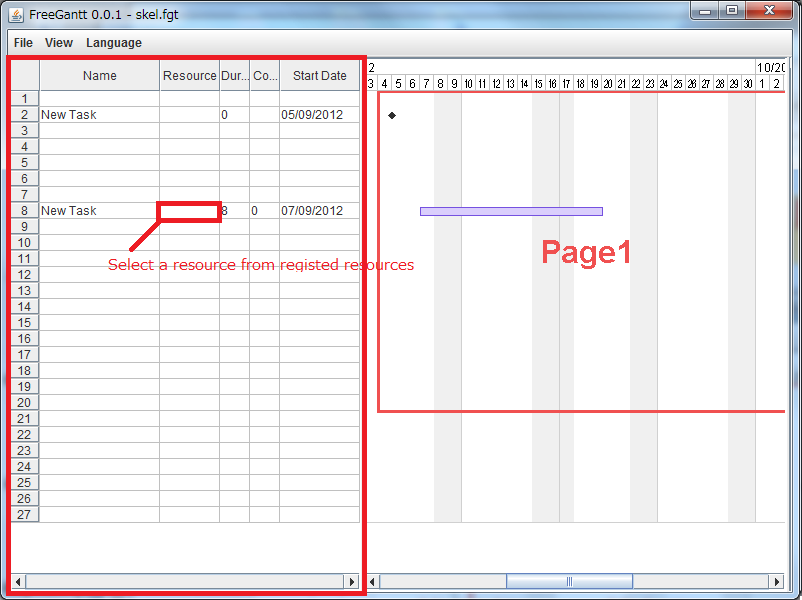
Restrictions are a relationship of 2 tasks when a task must start after the other task.
Drag & drop 2 tasks with pressing "Ctrl key" to add a restriction to the task. Dragging source is the restriction source and dragging destination is the restriction destination.

Click a task with pressing "Ctrl key + Shift key" to remove the restriction. When you clicked the left end of task, all restrictions which has the task as destination will be removed. When you clicked the right end of task, all restrictions which has the task as source will be removed.

Select "Right-click > Level Up" on a task in the tasks table.
A task which leveled up will be "Group Task". Group Task groups up tasks which has lower level and lower side.
A group task sums up duration automatically and display different graph on the chart panel.
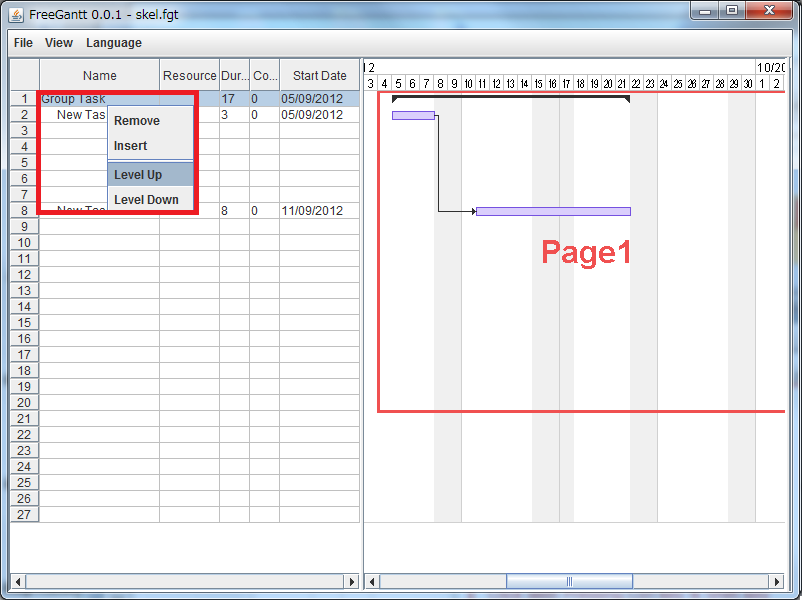
Let's print if you complete charts.
Print ranges are displayed when you select "View > Page Ranges" in the menu.
You can drag the right end, the bottom end and the right-bottom end of "Page 1" range.
Select "File > Print Preview" in the menu to show image of printing on "Print Preview Dialog".
To change paper size, orientation and margins, click "Page Configuration Button".
To start printing, click "Print Button".
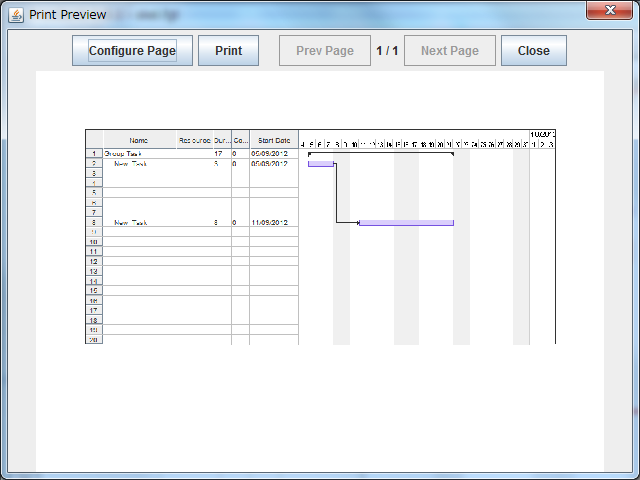
The pdf file is usefull to share chart with clients and office.
But FreeGantt don't have function to make pdf files.
It is better way to use tools which can export pdf files from printing image.
You can use the following tools.

Let's save a file selecting "File > SaveAs" from the menu and close window.
FreeGantt saves data as fgt files (.fgt extension).
[PageInfo]
LastUpdate: 2012-10-23 20:34:24, ModifiedBy: monolith52
[Permissions]
view:all, edit:login users, delete/config:members