| traclight (1.5.2) | 2008-02-13 23:09 |
| trac-lightning (3.2.0) | 2013-04-29 13:00 |
| trac-lightning-dev (3.2.0beta1) | 2013-03-16 11:37 |
TracLightning 3.2.0からは付属のJenkinsのJobとして、Tracプロジェクトの作成出来るようにしました。
付属のコマンドをJenkinsで実行するだけではありますが、クライアントからJenkinsにアクセスするだけでプロジェクトの作成が出来るようになり、サーバーコンソールにアクセスしコマンドプロンプトから実行する必要がないので便利になると思います。
ここでは両方の方法でプロジェクトを作成する手順を紹介します。
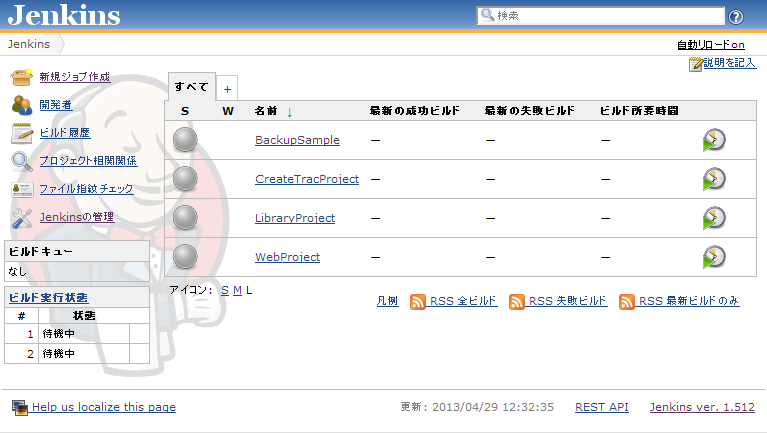
新規プロジェクトを作成する場合はJenkinsのJob一覧に表示されるCreateTracProjectのJobを実行してください。
実行するとパラメータを求められるので、プロジェクト名を入力し利用するプロファイル(default or agile)を選択してビルドボタンをクリックしてください。

Jobの実行が終わるとプロジェクトページにアクセス出来るようになっているはずです。
Jobがエラーになった場合にはコンソール出力を確認して対処してください。
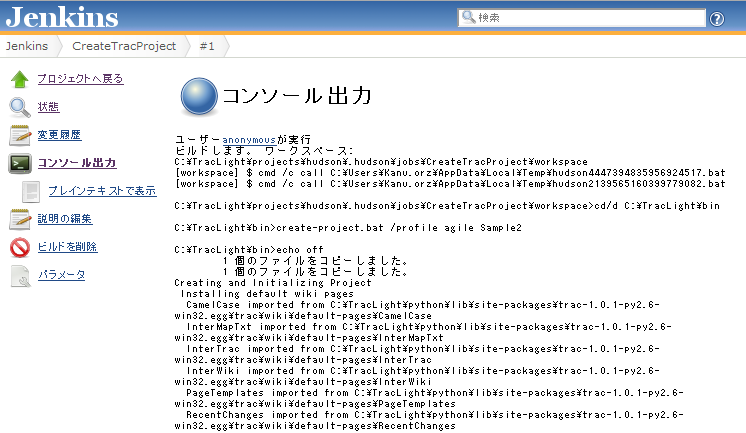
TracLightning のバージョンに関わらず同じ手順です。
1.TracLightningをインストールしてあるPC、またはサーバーを操作します。[スタート]-[Trac]-[コマンドプロンプト]をクリックします。
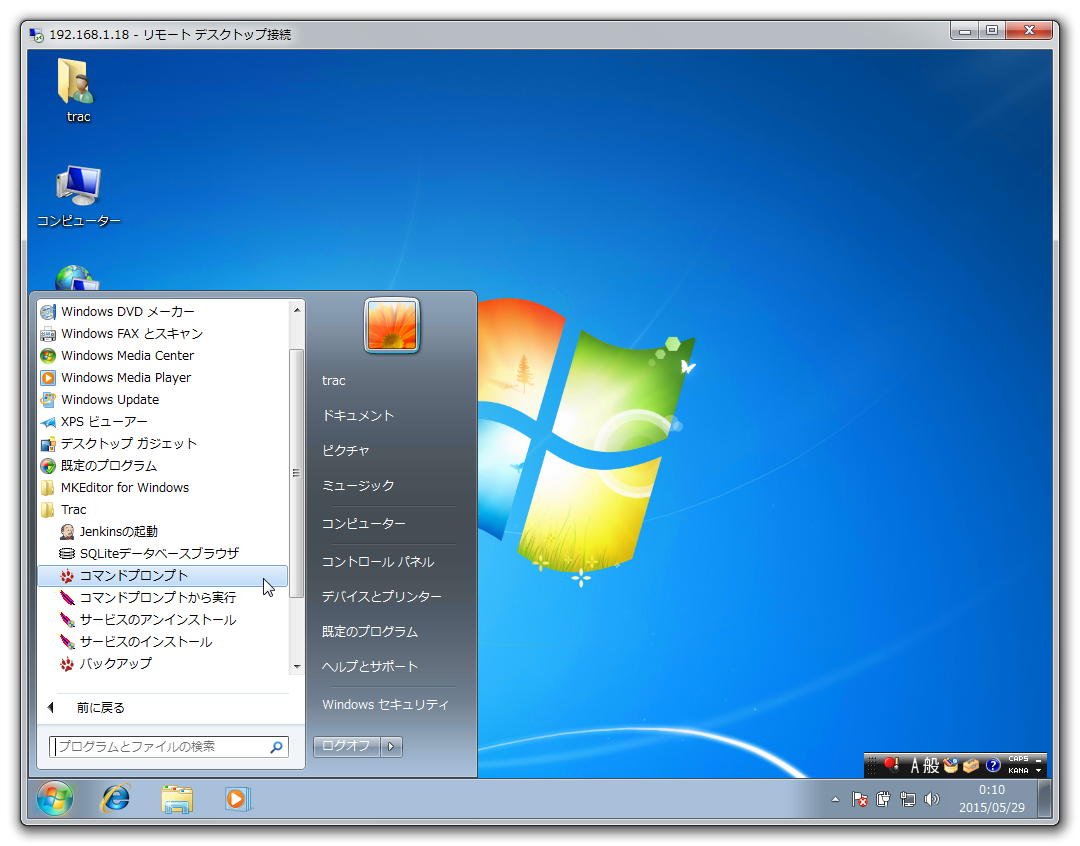
2.黒いウィンドウが表示されます。キーボードから続けて入力します。
C:\Traclight\bin> create-project.exe プロジェクト名例えば、 Trac-Demo というプロジェクトを作成したい場合は、
C:\Traclight\bin> create-project.exe Trac-Demoを入力して、Enterを押下します。
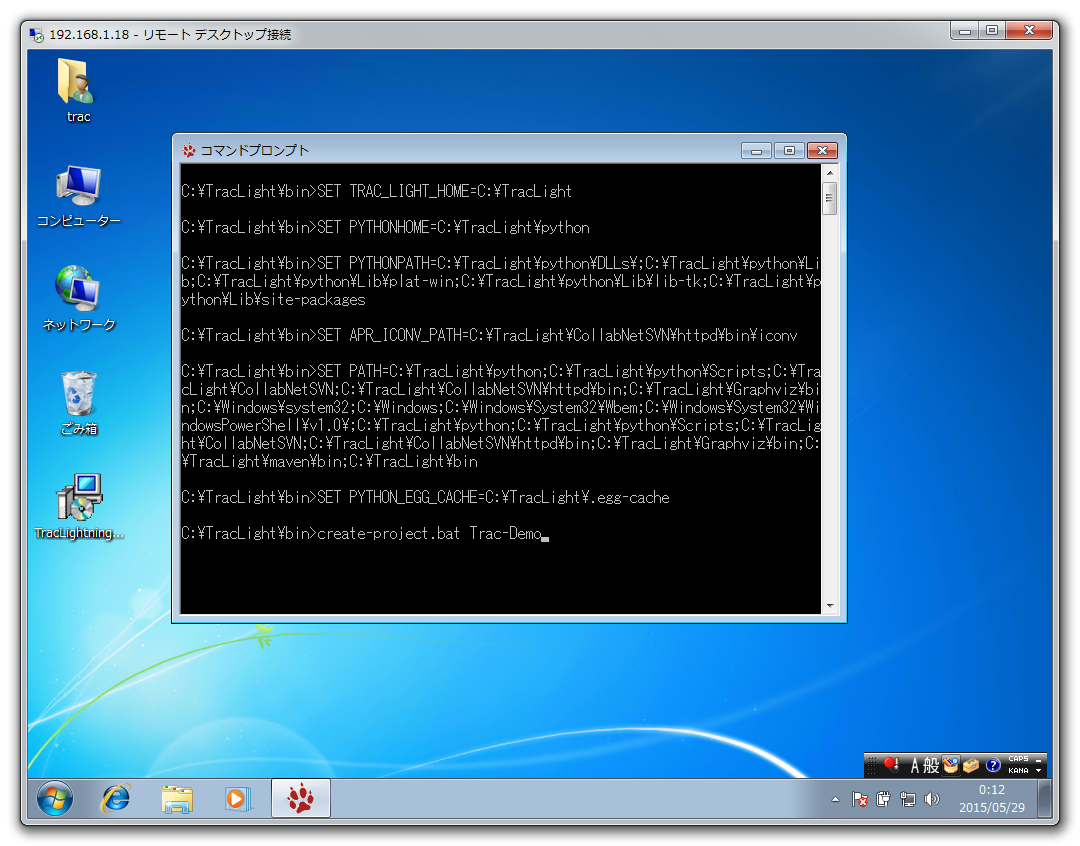
3.自動的に処理が実行されます。Wikiのアップグレードが促されますので、実行します。
C:\Traclight\bin> Trac-admin.bat C:\TracLight\projects\trac\プロジェクト名 wiki upgrade例えば、 Trac-Demo というプロジェクトの場合は、
C:\Traclight\bin> Trac-admin.bat C:\TracLight\projects\trac\Trac-Demo wiki upgradeを入力して、Enterを押下します。
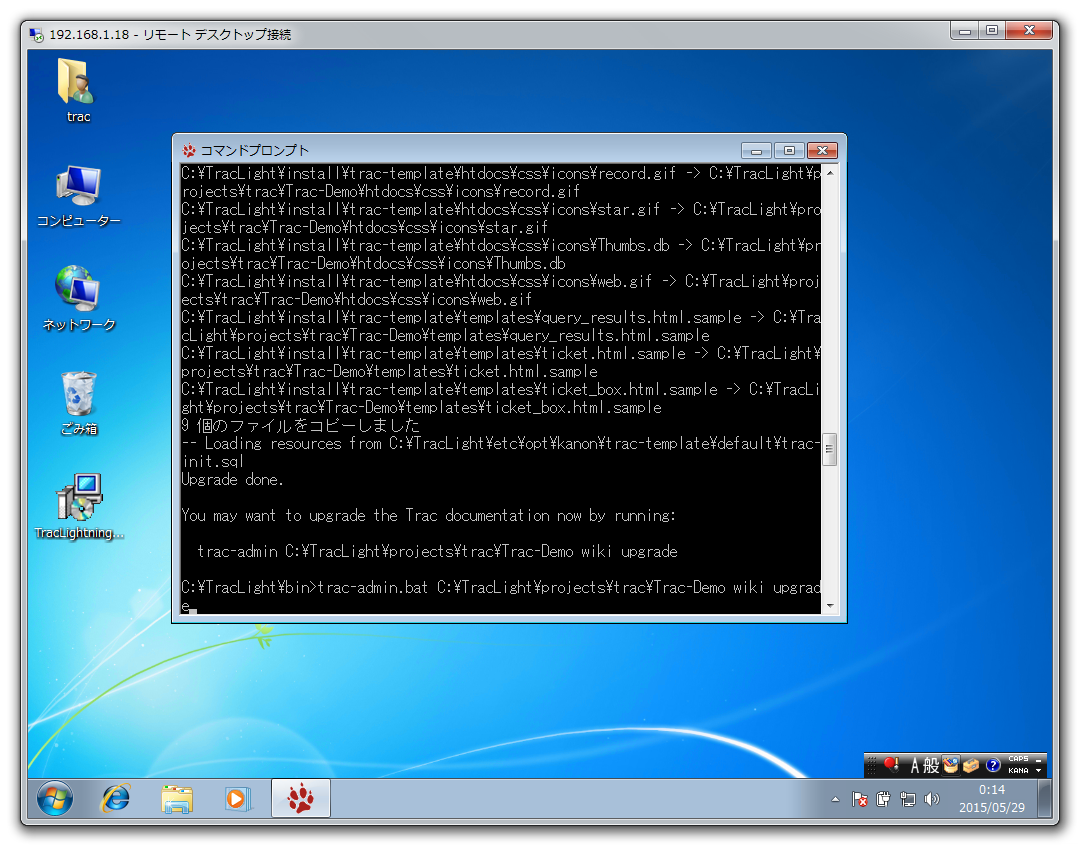 4.処理が完了したら、コマンドプロンプトは終了させて下さい。
4.処理が完了したら、コマンドプロンプトは終了させて下さい。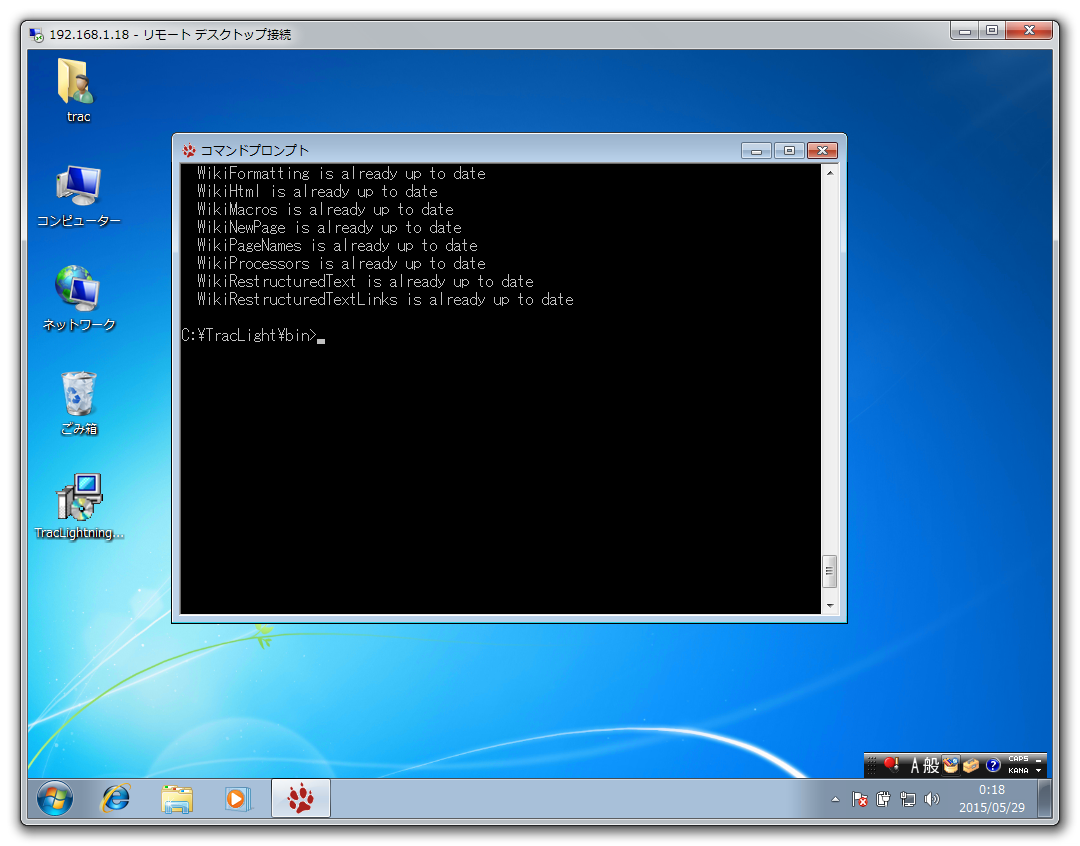
5.ブラウザでTracLightningをインストールしたPC、またはサーバーのPC名またはIPアドレスを入力してアクセスします。
作成したプロジェクト名のリンクが作成されていれば、問題ありません。
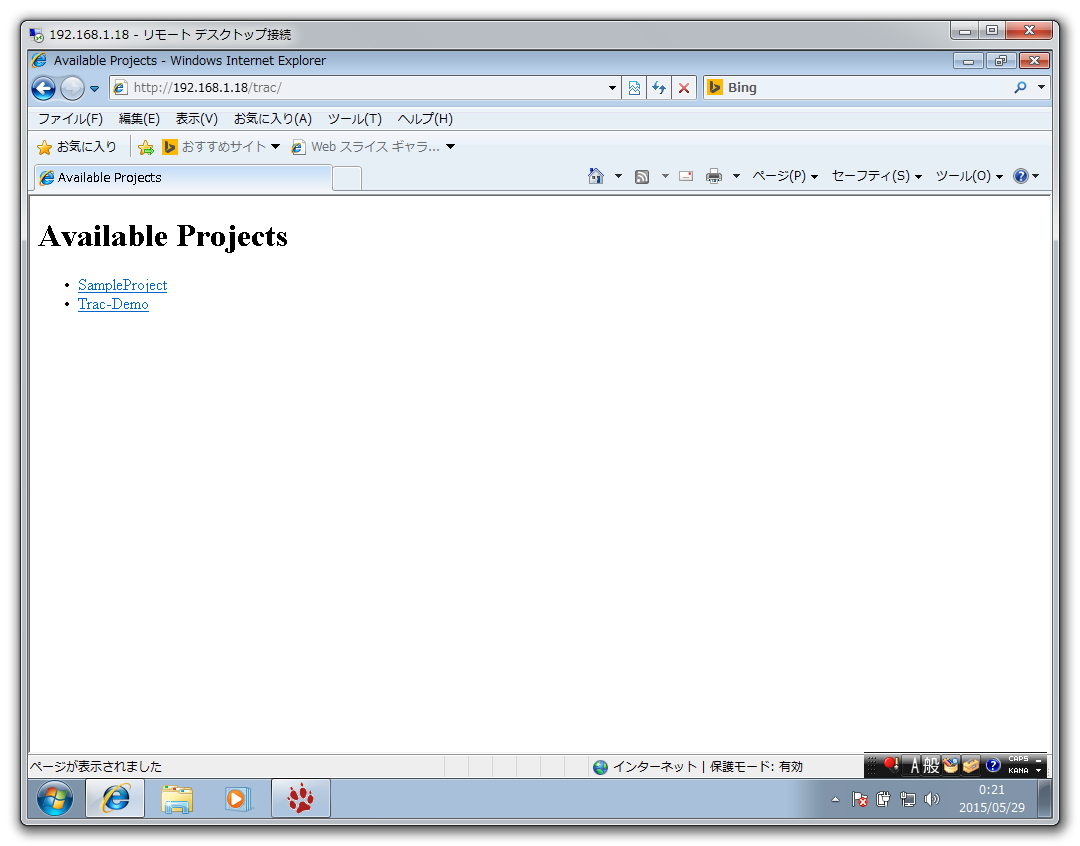
6.新規作成したTracプロジェクトが表示されます。adminユーザーでログインして下さい。
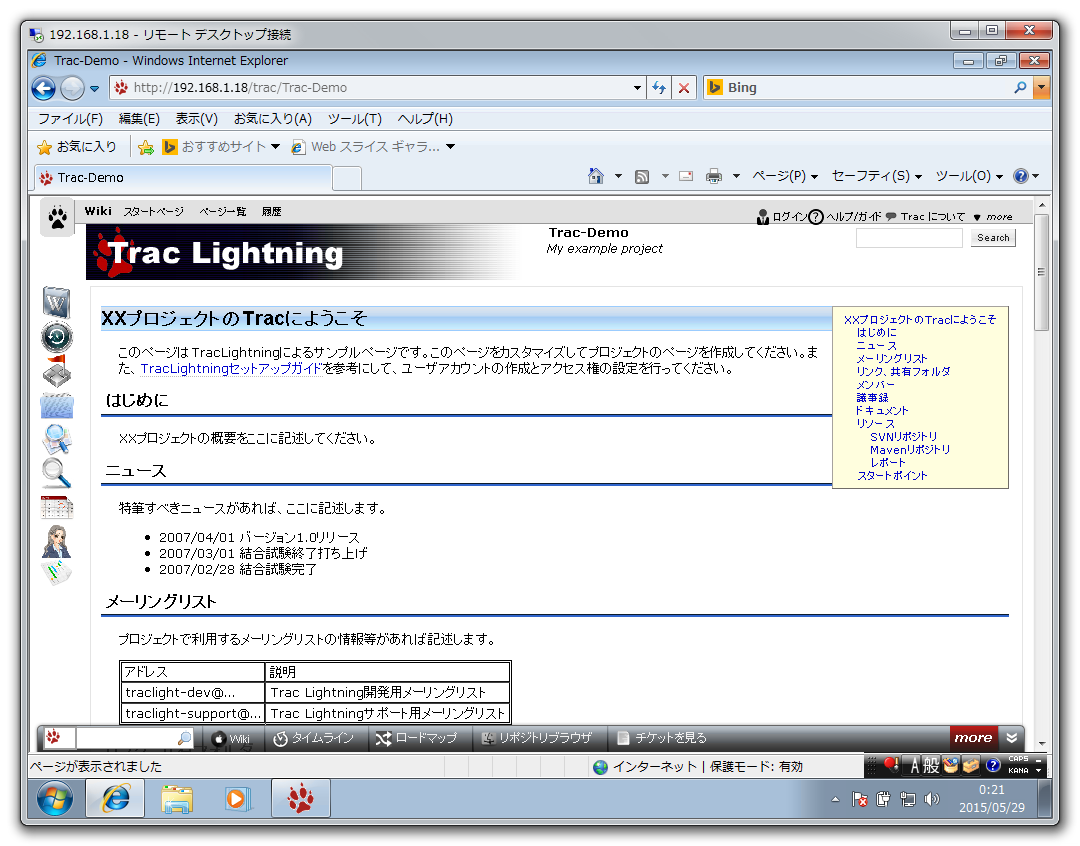
必要があれば、Trac Lightningのカスタマイズ、マルチCPU環境でのTrac Lightning の処理速度改善(検証中)などを参考にカスタマイズして下さい。