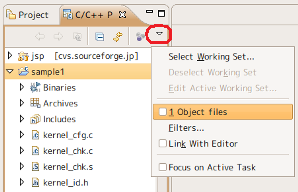| installer (0904_1.1.2) | 2010-09-19 12:40 |
| toppersjsp4lpc (Release 1.0.4) | 2010-03-27 17:10 |
TOPPERS/JSPのアプリケーションを作る際には、コンフィグレータを使ってMakefileとリソース準備プログラムを生成します。この後、make depend; make を行えばビルドができるのですが、せっかくEclipseを導入したのでEclipseでプロジェクトを管理したいものです。そこで、TOPPERS/JSPアプリケーションをEclipseで管理する方法を説明します。
基本は、EclipseによるMakefileアプリケーションの読み込み機能です。
TOPPERS/JSPアプリケーションは既にあると仮定します。ここではsample1を使いましょう。
sample1を読み込むプロジェクトを作ります。まず、メニューバーからFile -> New -> Project...を実行してください。そうするとNew Project Dialogが現れます(図1)。ダイアログ内でC Projectを選んでNextボタンを押します。
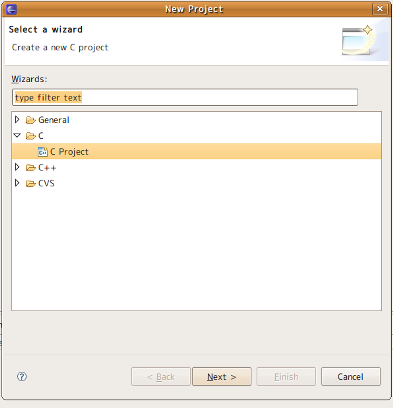
まずは名前を決めます。名前はプロジェクトのディレクトリ名と同じでなければなりません。同じ名前にすると、"Directory with specified name already exits"という警告が出ますが、これで正常です。
名前を指定し終わったら、Project typeとしてEmpty project、ToolchainとしてLinux GCCを選びます。設定が終わったらNextボタンを押します(Finishじゃない!)。
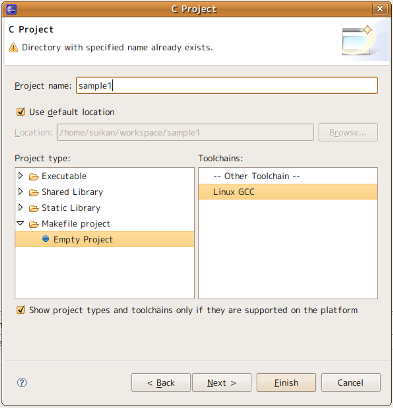
GCCをEclipseから実行するために環境変数を追加します。
C ProjectダイアログのAdvanced Settingsボタンをクリックします(図3)。
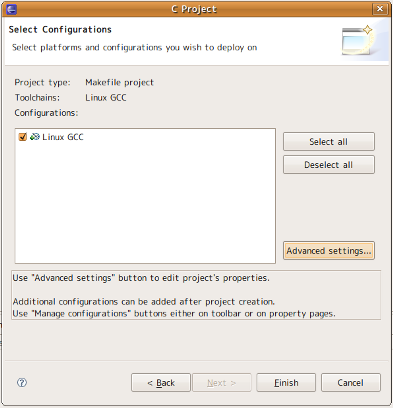
Propertyが開きますので左のツリーからEnviromentを開きます。ここにGCCに与える環境変数の一覧が表示されます。Add...ボタンを押してPATH環境変数に次のように設定してください。
${PATH}:/opt/arm-2009q1/bin
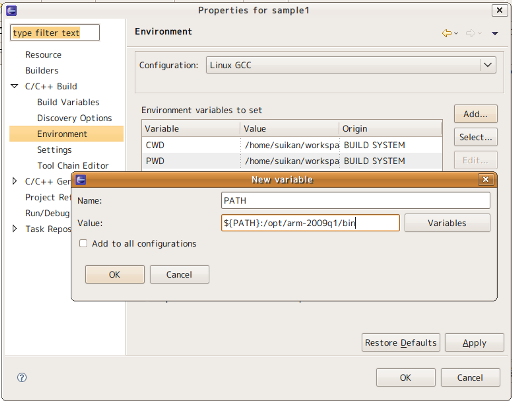
C/C++のプロジェクト管理はC/C++ Project Viewを使います。ビューの中のプロジェクト名(sample1)を右クリックし、現れるメニューの中からClean Projectを実行すると、Eclipse上でビルドが始まります。 手元のEclipseでは何故か自動ビルドが機能しませんが、Ctrl-Bでビルドが始まります。
以上で設定としてはOKですが、ビューの中がうるさいのでオブジェクトファイルを隠してしまいましょう。
C/C++ Project Viewのメニュー(図5の赤で囲んだ部分)をクリックしてメニューを出します。Object filesをチェックすると、オブジェクト・ファイルがビューの中で隠され、すっきりとした表示になります。